It is recommended that you download the Zoom app, although this is not required to participate.
Viewing Options
We recommend that you view in FULL SCREEN MODE and adjust your Zoom screen to view in “Split Screen” Mode. This will optimize your ability to see both the service leader and the projected siddur pages.
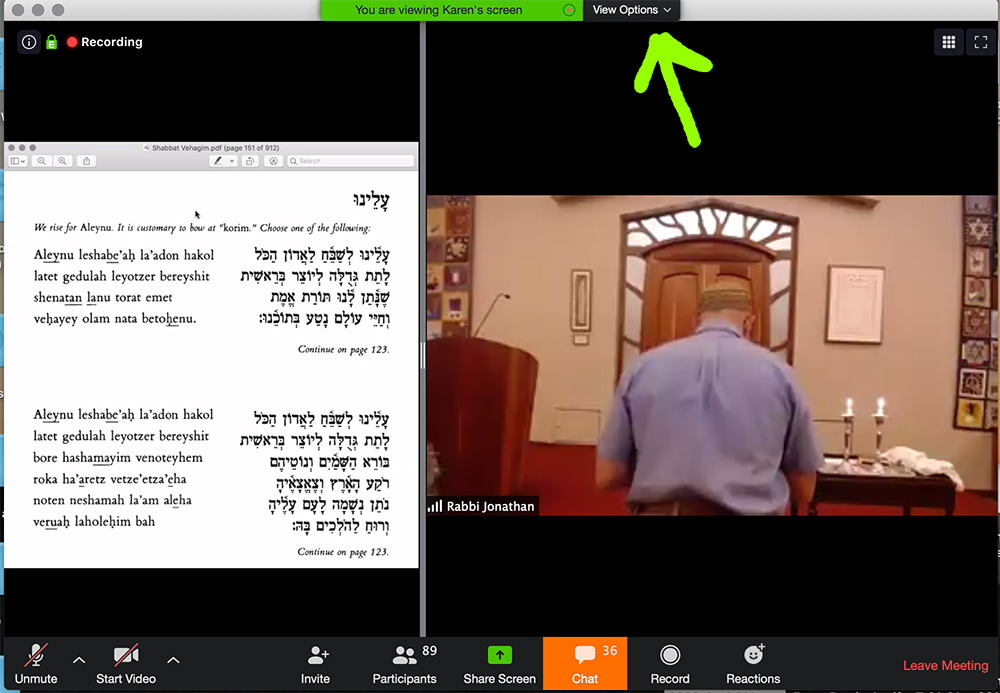
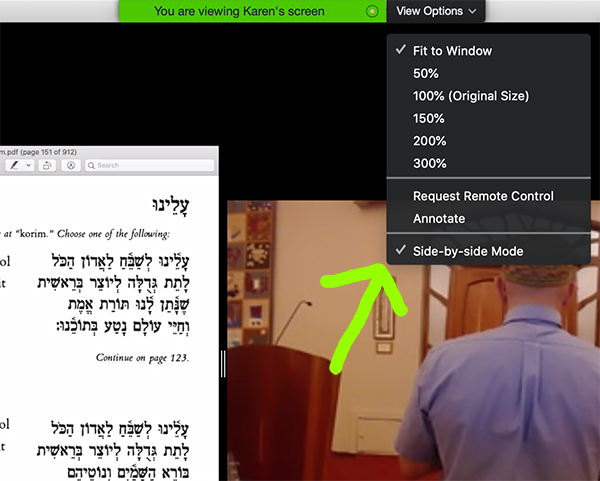
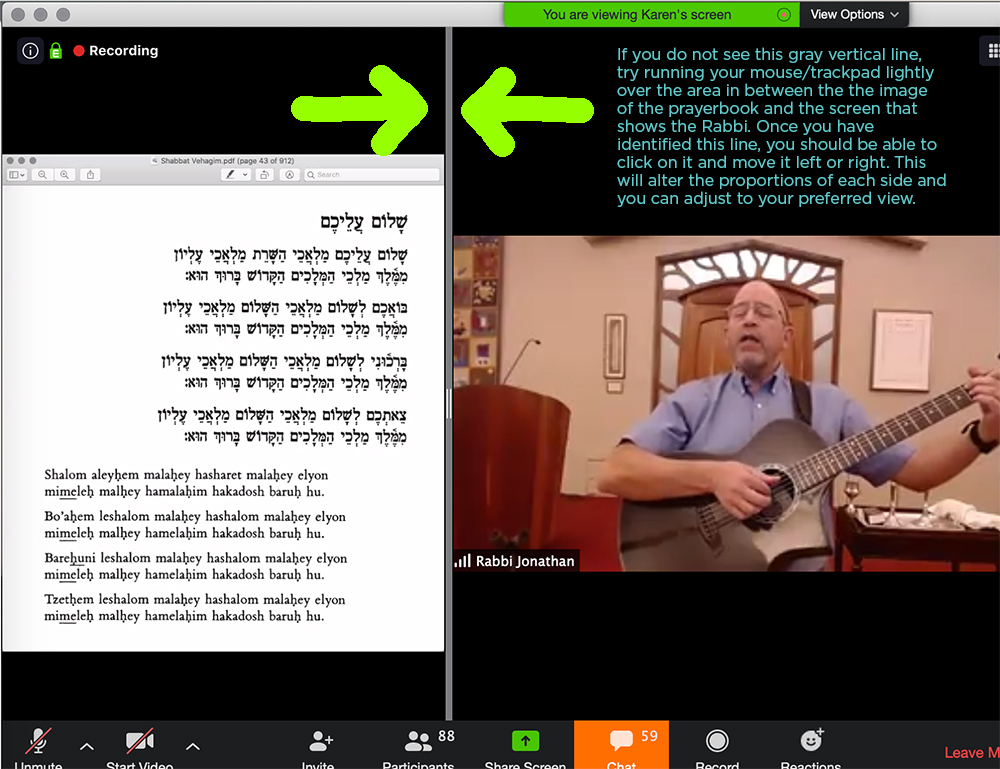
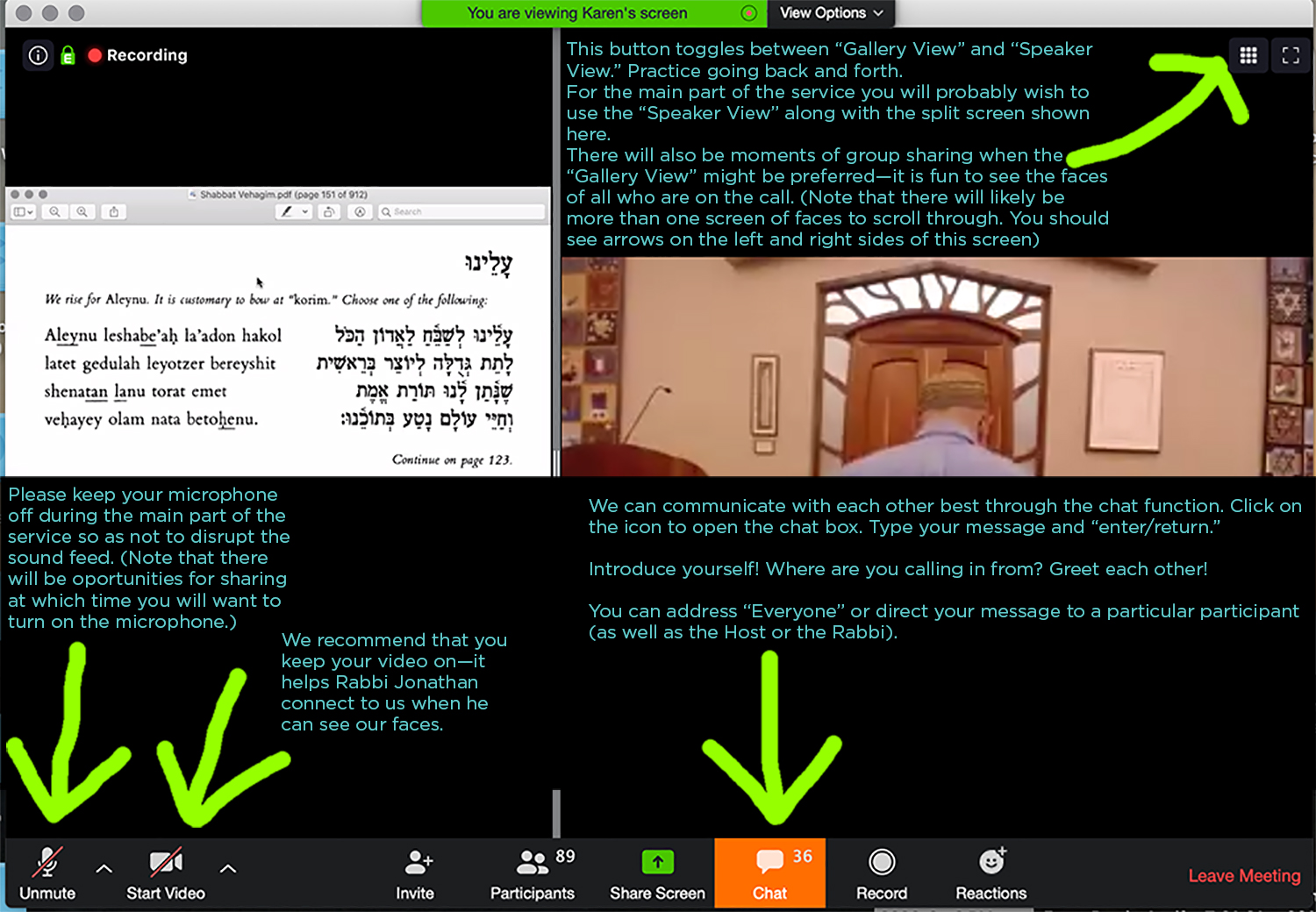
Look at top right of the ZOOM window. You will see an icon representing one of two view options: Gallery View or Speaker View. Click the icon to switch views.
- Gallery View lets you see small video thumbnails of all participants.
- Speaker View lets you see the Active Speaker (the person speaking at any given time).
We recommend that you keep your screen on Speaker View as that will keep focus on the presenter.
On the bottom of your screen, in the bottom left corner of the toolbar, which you may have to scroll over to see, there are controls for your microphone and video camera.

Things to think about for the audio and video live-stream experience:
- Are you in a comfortable spot for the duration of the time on video?
- How’s the lighting? Can people see you clearly to communicate?
- A reminder that having your camera on helps Rabbi Jonathan connect with us during the service. Also, during breakout sessions it tells other participants you support them in their willingness to be seen on camera by showing up and engaging fully
- A reminder to make sure that your audio/microphone is muted during most of the service as your background sound will be broadcast and interfere with others’ ability to hear. You will, of course, want to turn your microphone on when you are sharing with the group or in your breakout sessions.
Chat Window
On the bottom of the ZOOM window there is a control bar – first icon to the left of “Leave Meeting” is the Chat Button. Throughout the program, we may be delivering some instructions and communication via the Chat window. This is also a convenient way to communicate with your online hosts and with other participants. Messages can be sent publicly, to “Everyone” or privately, to particular individuals.

To open your chat window: Press the Chat button in the control bar. The Chat window opens. Once it is open – on the top left of the Chat window there is a little downward pointing arrow. Click on it and select Pop Out. The Chat window will detach from the viewing window and you are now able to drag it to a suitable place on your desktop.
Raising Your Hand
There may be opportunities during the service to both ask questions and offer comments. At these times a request will be made for online participants to “raise their hand.”
To raise your hand, click on the “Participants” icon the bottom control bar. This will open up a right sidebar in which you will see a list of all online participants. On the bottom of this sidebar is either an icon of a hand or a “raise hand” button. Click on this and the ZOOM Host will see that you’ve raised your hand and you will enter a queue to ask your question or offer your comment.
Online Breakout Groups
There may be times during the service when you will be invited to move into a virtual breakout “room” to engage in some discussion.
How does it work? When it is time for a breakout session, as cued by the Rabbi, a dialog window will appear on your screen. If you are not transferred automatically, please click Join Breakout as soon as the dialog window appears.
Once you are in a breakout:
Please be sure that your microphone and video are turned on.
